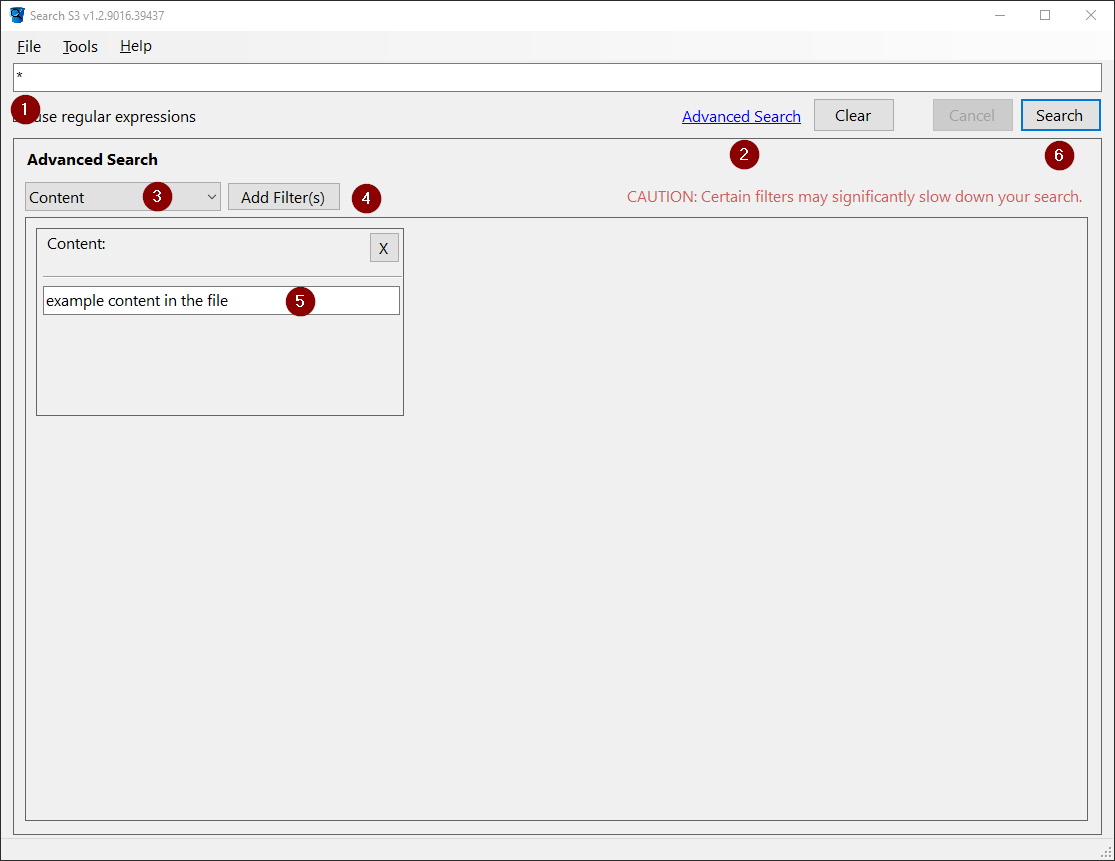SearchS3 Help
- SearchS3 First Run
-
Open the Credentials Panel by clicking the Main Menu then Tools then Credentials.
- Choose the AWS Bucket region.
-
Choose the account type.
- AWS Credentials Guide
- Even though the SearchS3 application is designed to only read from S3 and your credentials are encrypted locally, we highly recommend creating credentials that are limited in scope and are set to read-only permissions. see arn:aws:iam::aws:policy/AmazonS3ReadOnlyAccess for details.
- You can also choose: SSO or Assume Role account types.
- Enter an account name, this value can be chosen freely but must be unique locally.
- Enter the Access Key.
- Enter the Secret Key.
- Click the Save button.
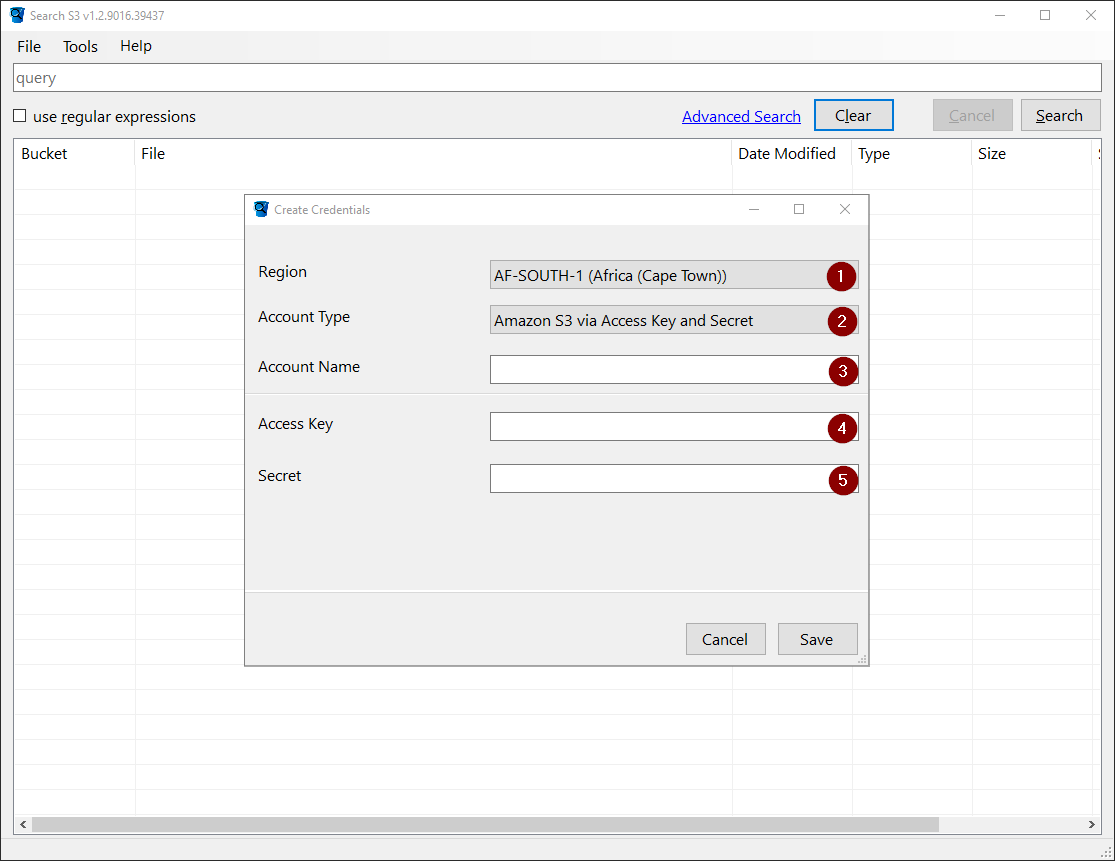
- Filtering Results
SearchS3 allows for combining all of our filters, Such as file-type and file-size or tags and modified-date.
- Search S3 bucket with wildcard or regular-expression
-
-
Enter your wildcard or regular-expression statement in the query text box.
- for help with regular-expressions we suggest regex101 make sure to select C# from the left hand side-bar.
- Ensure the Use Regular Expressions checkbox is checked on.
- Click the Search button.
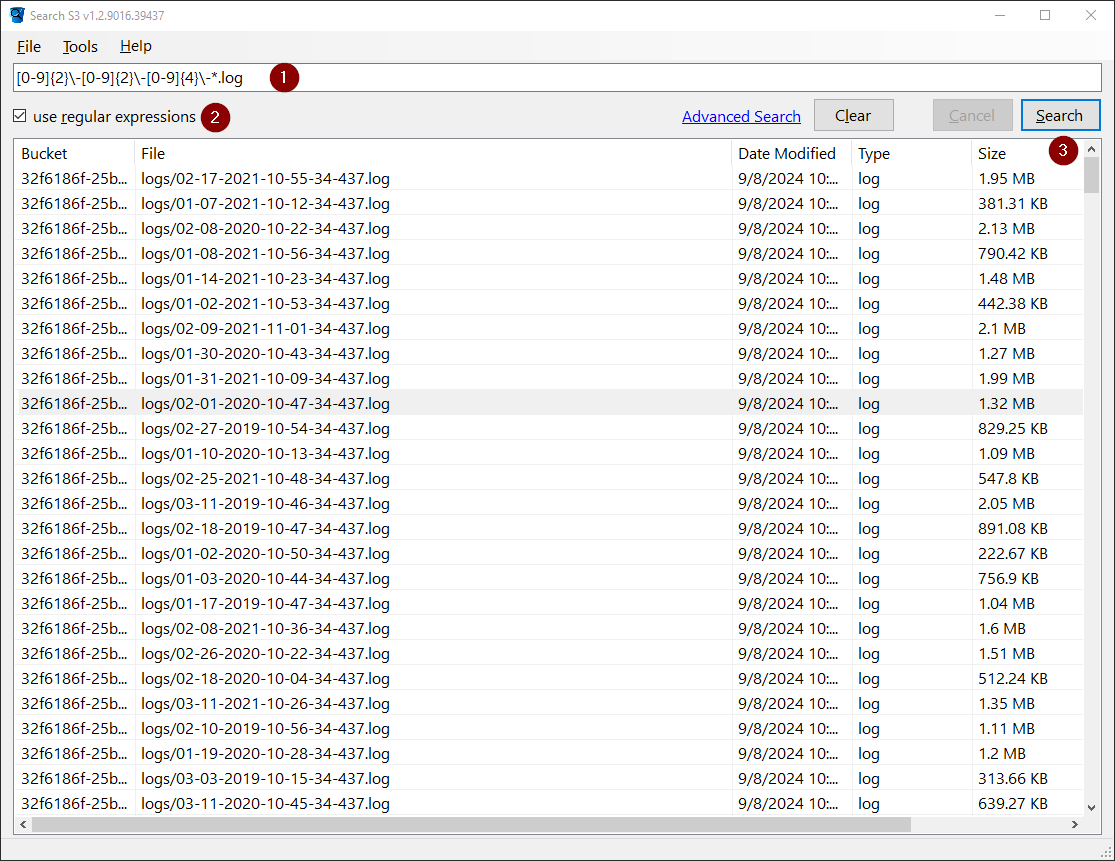
-
- S3 search by tag(s)
-
- Enter your search in the query text box.
- Click the Advanced Search link.
- Select the 'Tags' drop down menu item in the advanced search panel.
- Click the Add Filter(s) button.
- Enter the tags you are looking for seperated by a comma ",".
- Click the Search button.
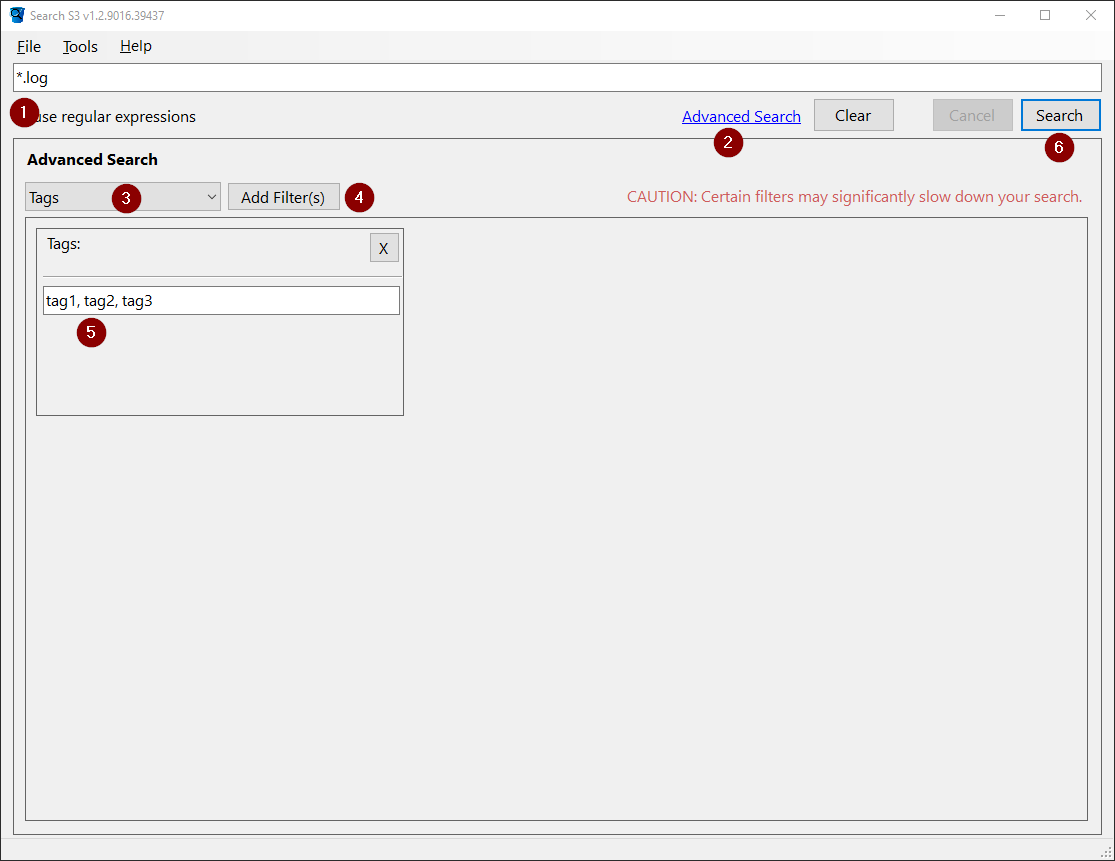
- S3 search by file size
-
- Enter your search in the query text box.
- Click the Advanced Search link.
- Select the 'Size' drop down menu item in the advanced search panel.
- Click the Add Filter(s) button.
- Enter the minimum file size in bytes.
- Enter the maximum file size in bytes.
- Click the Search button.
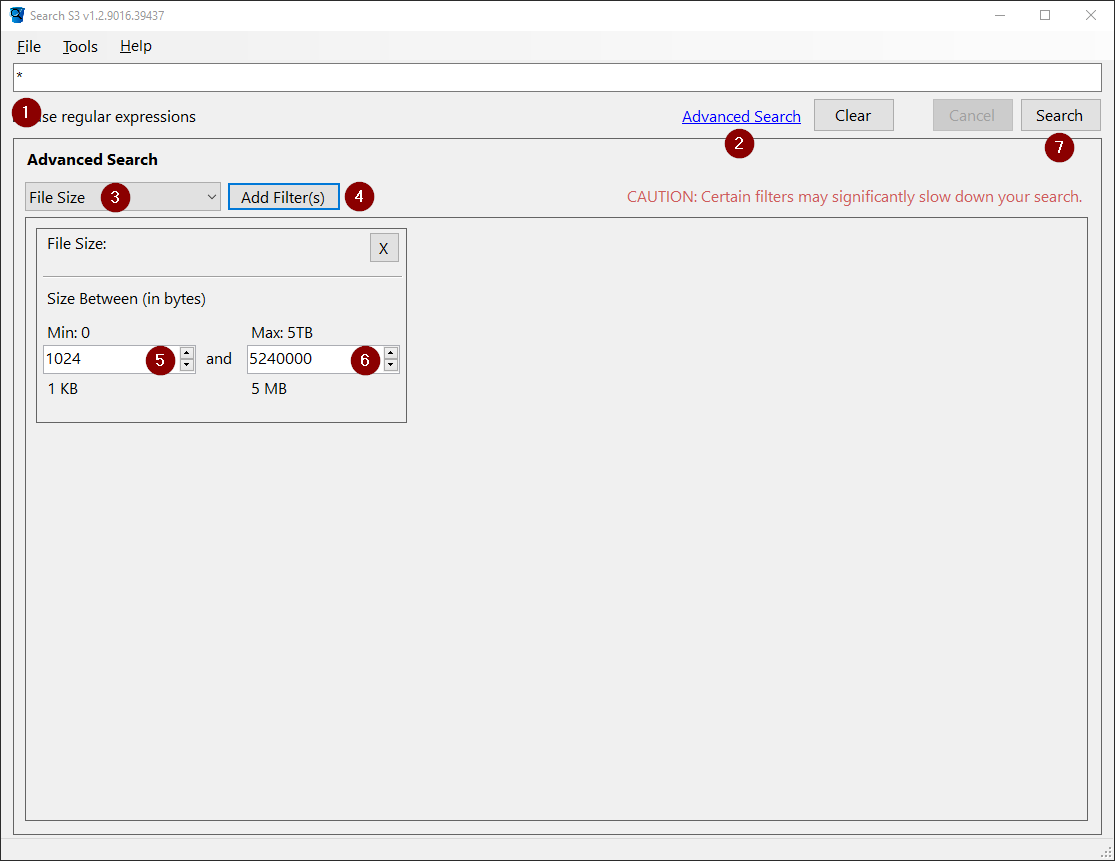
- S3 search by last-modified
-
- Enter your search in the query text box.
- Click the Advanced Search link.
- Select the 'Modified Before Date' drop down menu item in the advanced search panel.
- Click the Add Filter(s) button.
- Select the 'Modified After Date' drop down menu item in the advanced search panel.
- Click the Add Filter(s) button.
- Change each filter to match the date and times you want to search between.
- Click the Search button.
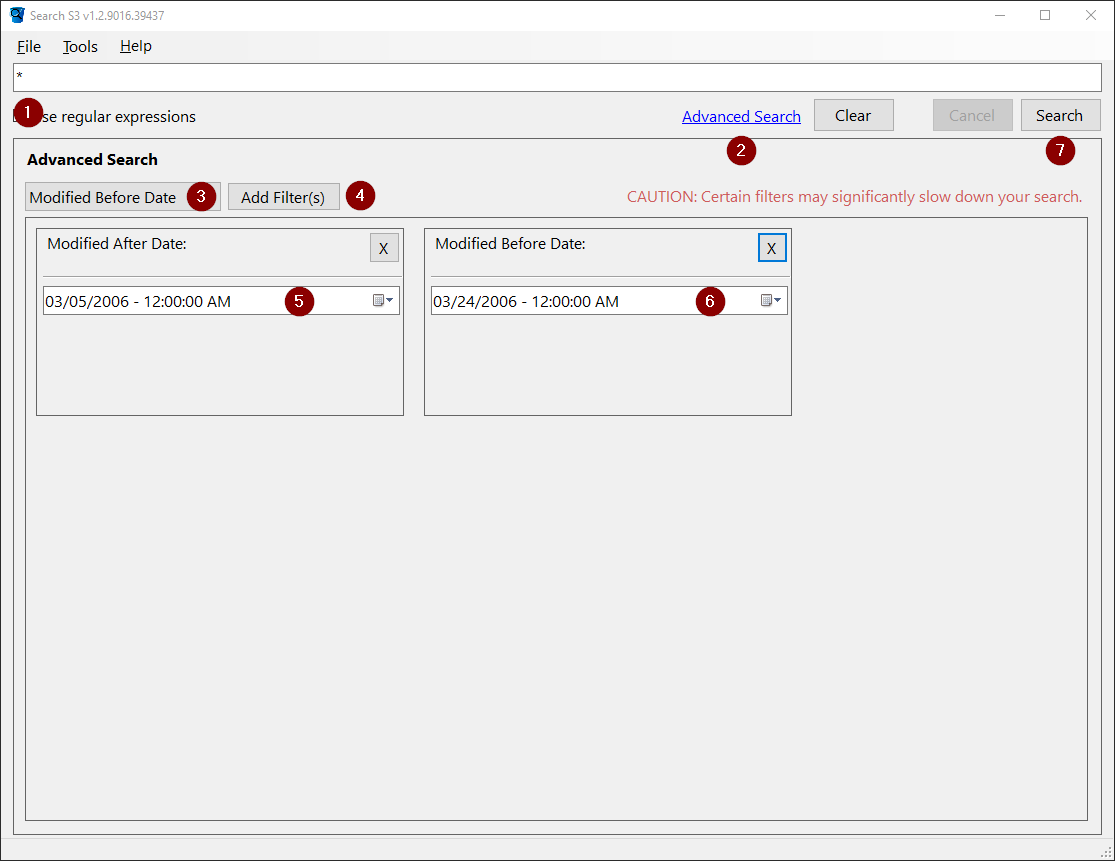
- S3 search by bucket(s)
-
- Enter your search in the query text box.
- Click the Advanced Search link.
- Select the 'Bucket' drop down menu item in the advanced search panel.
-
Click the Add Filter(s) button.
- note that depending on the amount of buckets in your account, it may take a moment for the buckets list to show in the advanced filter screen.
- Select one or more bucket names.
- Click the Search button.
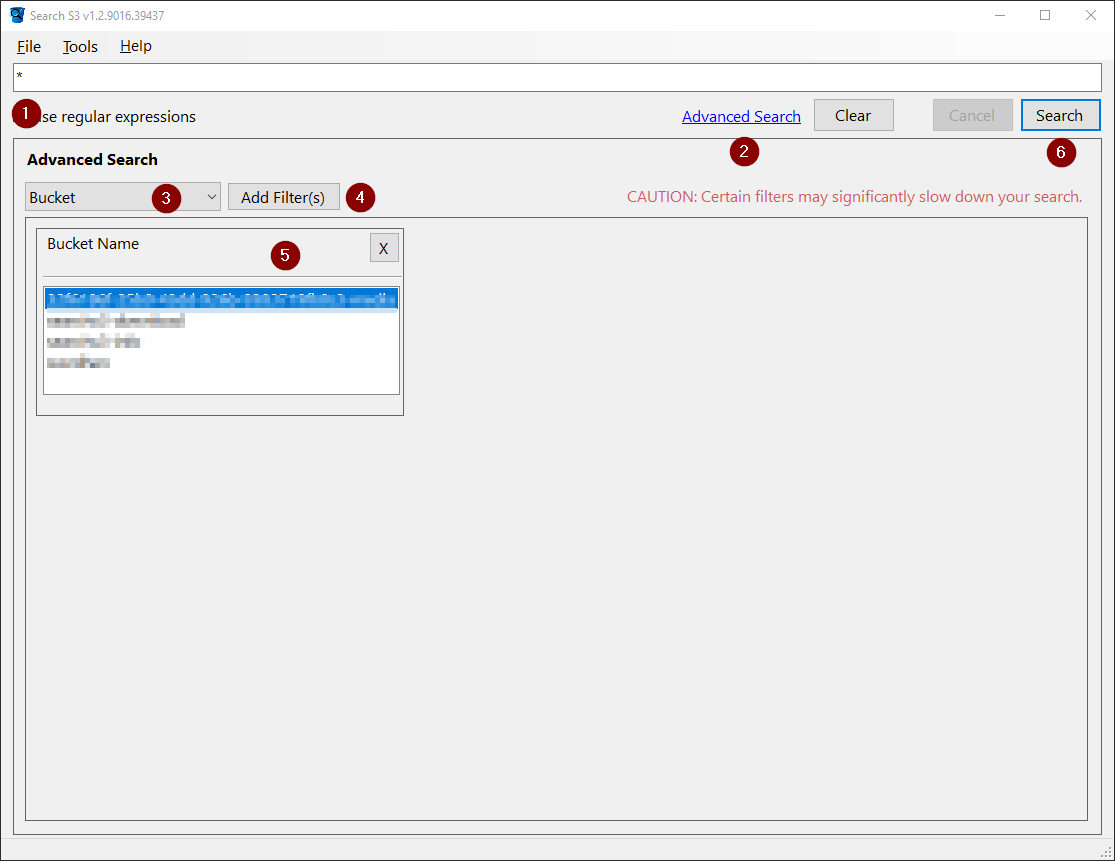
- S3 search by storage-class
-
- Enter your search in the query text box.
- Click the Advanced Search link.
- Select the 'Storage Classes' drop down menu item in the advanced search panel.
- Click the Add Filter(s) button.
- Select one or more storage-classes.
- Click the Search button.
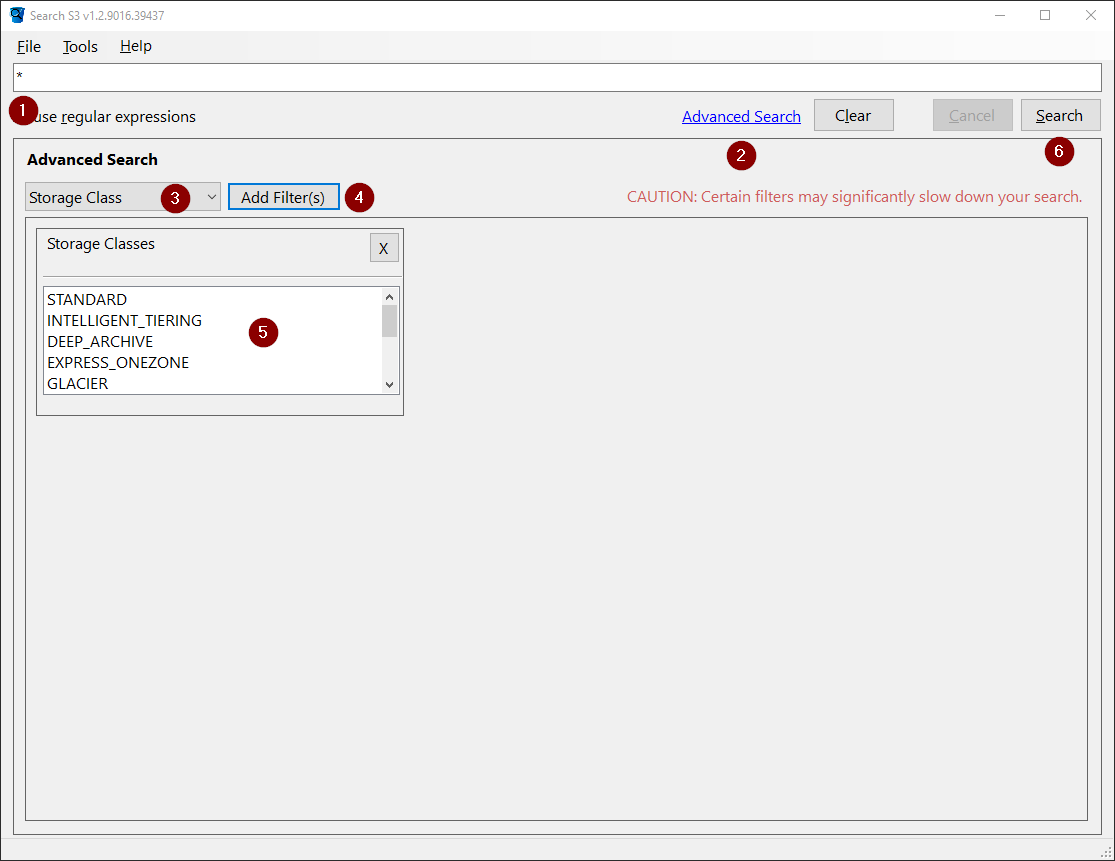
- S3 search by file-type
-
- Enter your search in the query text box.
- Click the Advanced Search link.
- Select the 'File Type' drop down menu item in the advanced search panel.
- Click the Add Filter(s) button.
- Enter one or more file extensions seperated by a comma ",".
- Click the Search button.
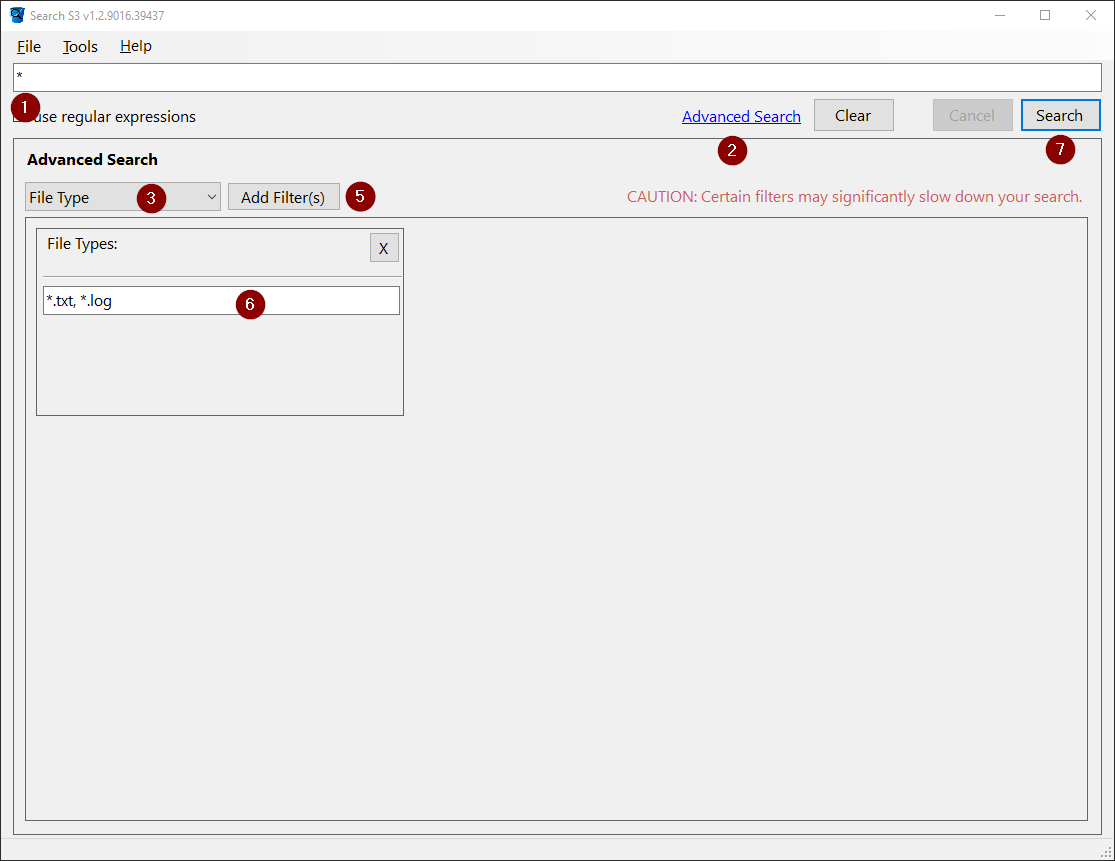
- S3 search by content
-
- Enter your search in the query text box.
- Click the Advanced Search link.
- Select the 'Content' drop down menu item in the advanced search panel.
- Click the Add Filter(s) button.
- Enter the content that you want to search for.
-
Click the Search button.note: this is a very intensive process and will take much longer than our other filters. This is due to having to read every file and why this is limited to non-binary files, that are ≤ to 10 MB (10485760 bytes).